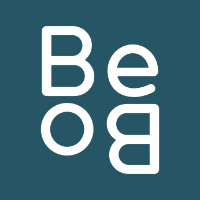Mettre une image dans une forme permet de réaliser des compositions, plus ou moins complexes, souvent très élégantes et dynamiques. Nous allons voir ensemble comment réaliser cela avec Affinity Designer. Voilà, les trois types de créations que nous allons réaliser ensemble pas à pas.



Mettre une image dans une Forme Simple
Vous souhaitez mettre votre image dans un cercle, dans une étoile, dans un heptagone ? Rien de plus simple, il vous suffit de suivre le guide !
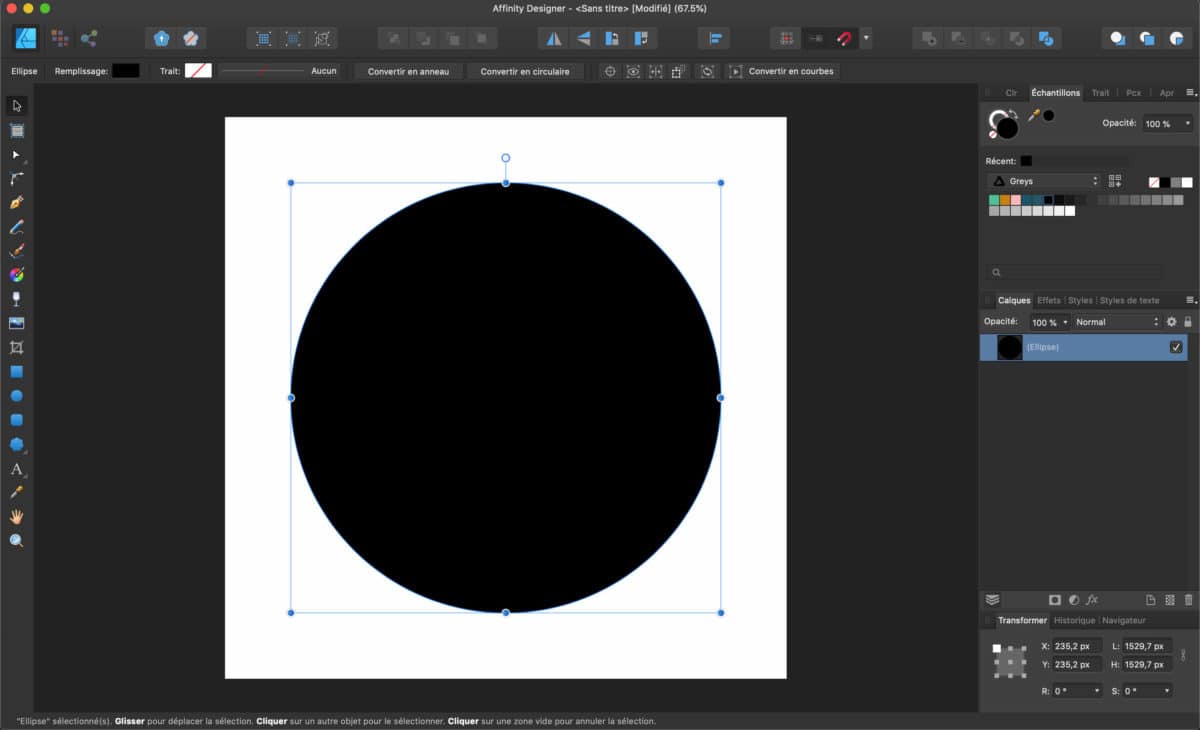
Étape 1
Pour commencer, vous devez créer la forme, que vous désirez utiliser comme « cadre ».
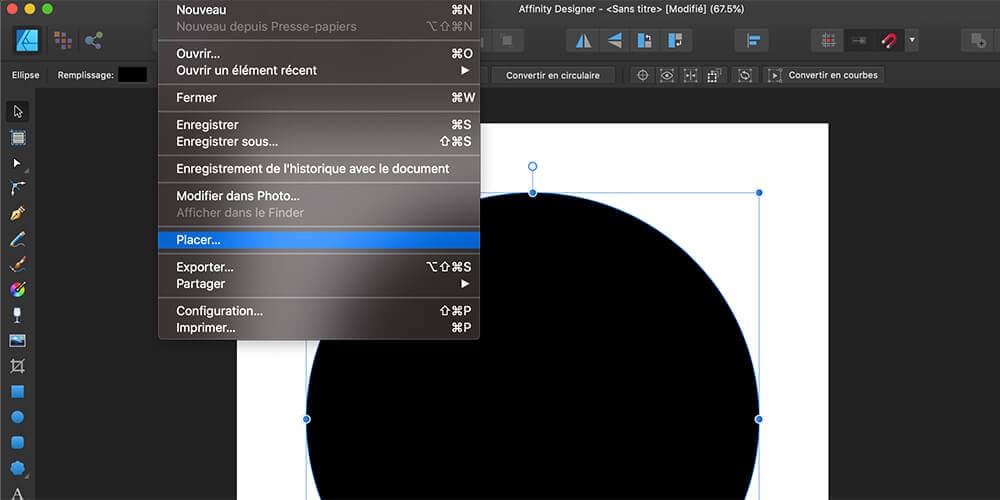
Étape 2
Cliquez sur Fichier puis Placer… Sélectionnez votre image « de fond ».
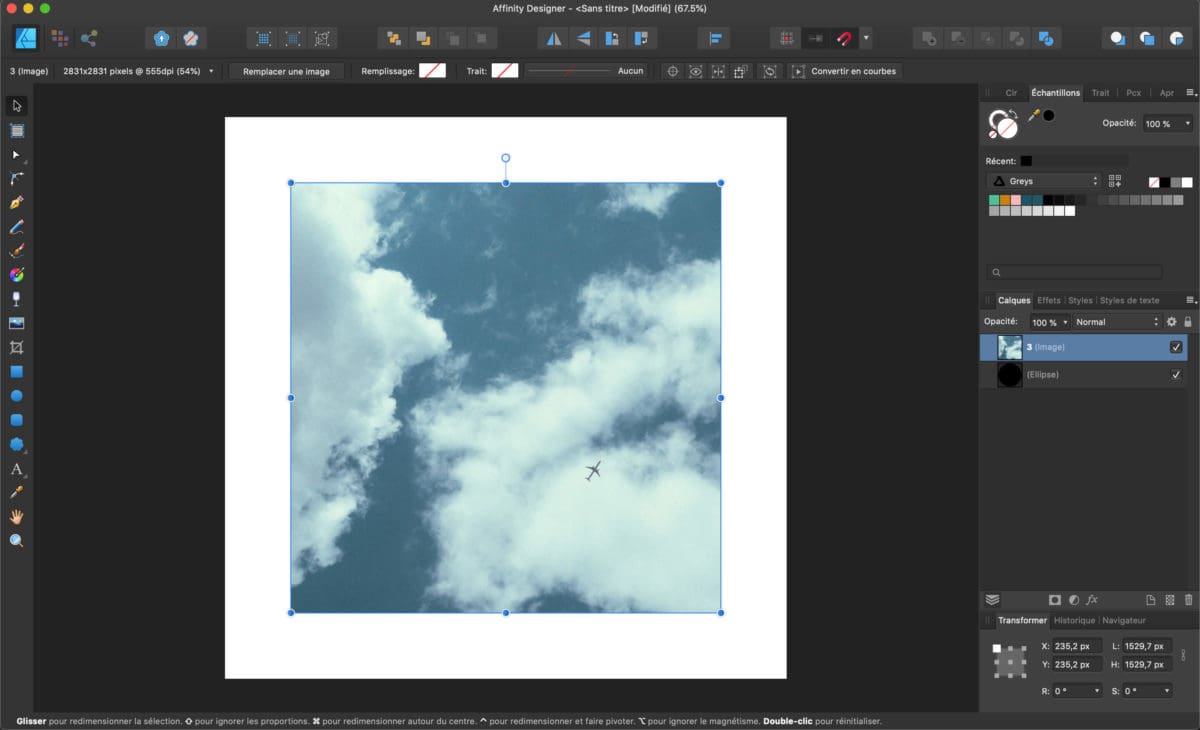
Étape 3
Placez votre image de fond de manière à couvrir entièrement votre forme.
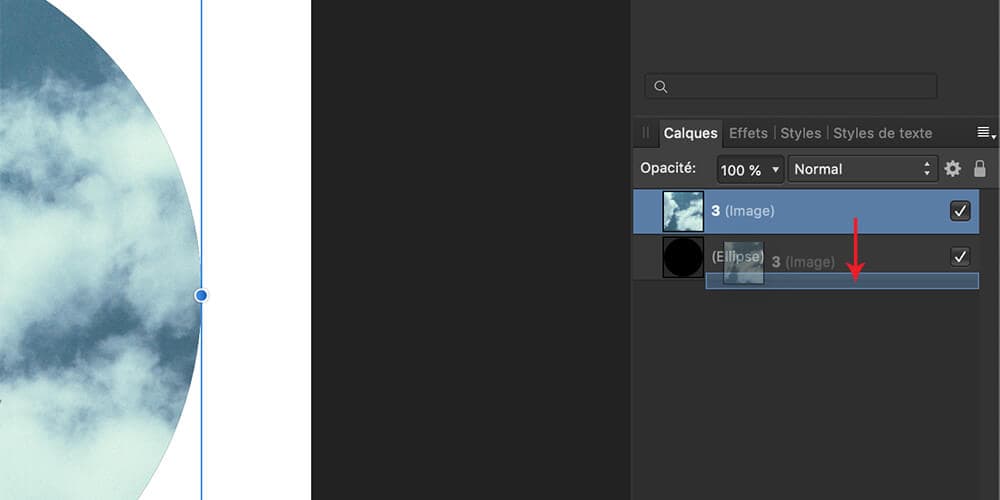
Étape 4
Faites glisser le calque de l’image dans le calque de forme, comme indiqué ci-contre.
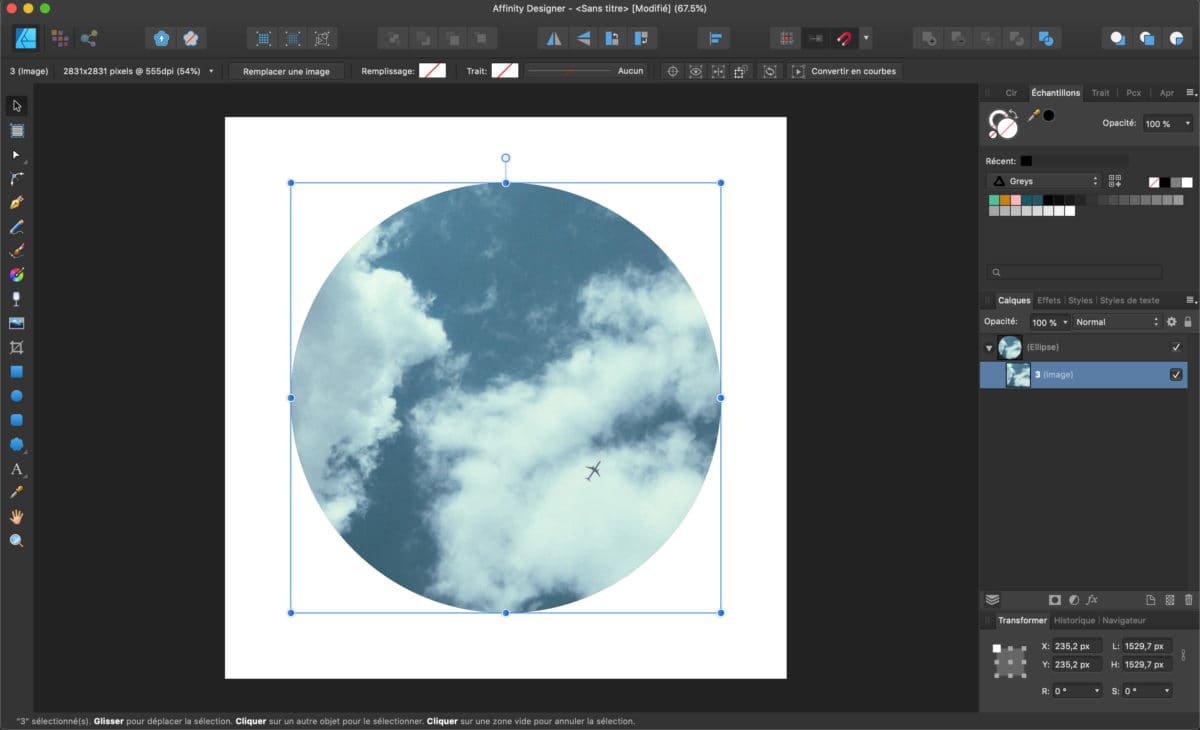
Étape 5
Admirez le résultat !
Si vous le souhaitez, vous pouvez modifier la taille, le placement, la rotation (ou autre) de l’image en faisant attention de sélectionner son calque en amont. Sinon vous modifierez l’image ET la forme.
Mettre une image dans une Forme Complexe
Vous souhaitez mettre votre Image dans une combinaison de différentes formes ? Eh bien, c‘est presque aussi simple qu’avec une forme simple !
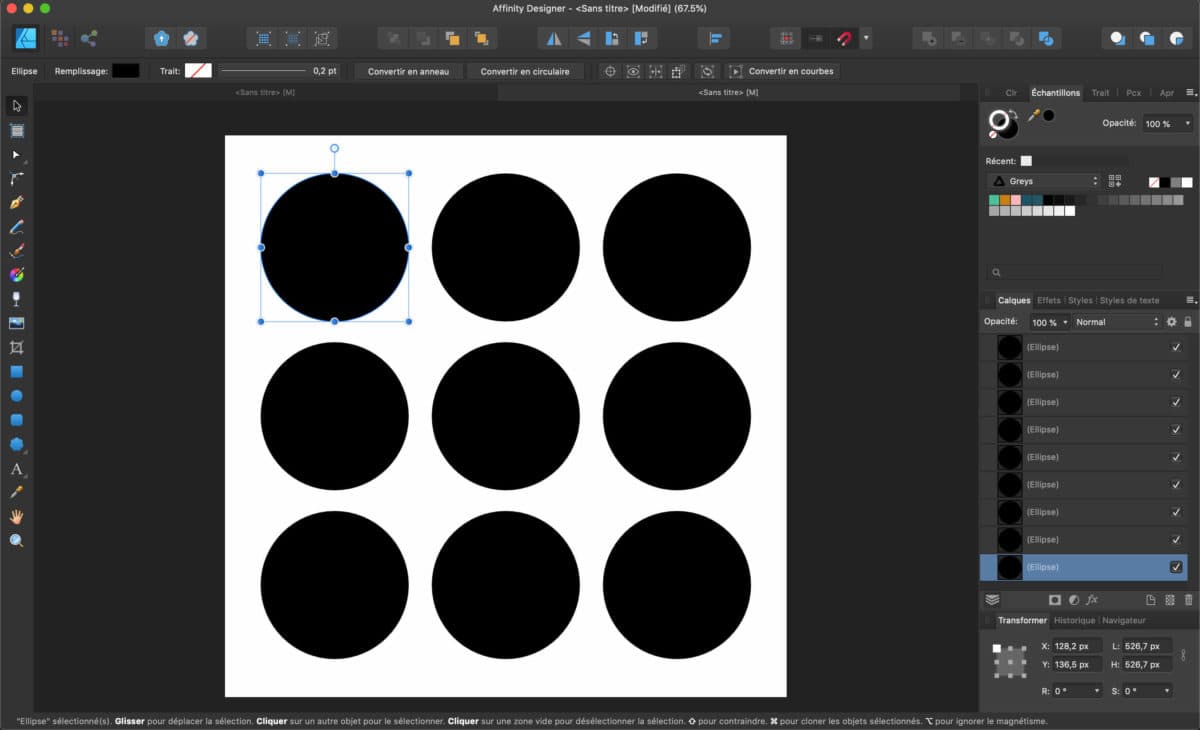
Étape 1
Créez autant de forme que vous le voulez.
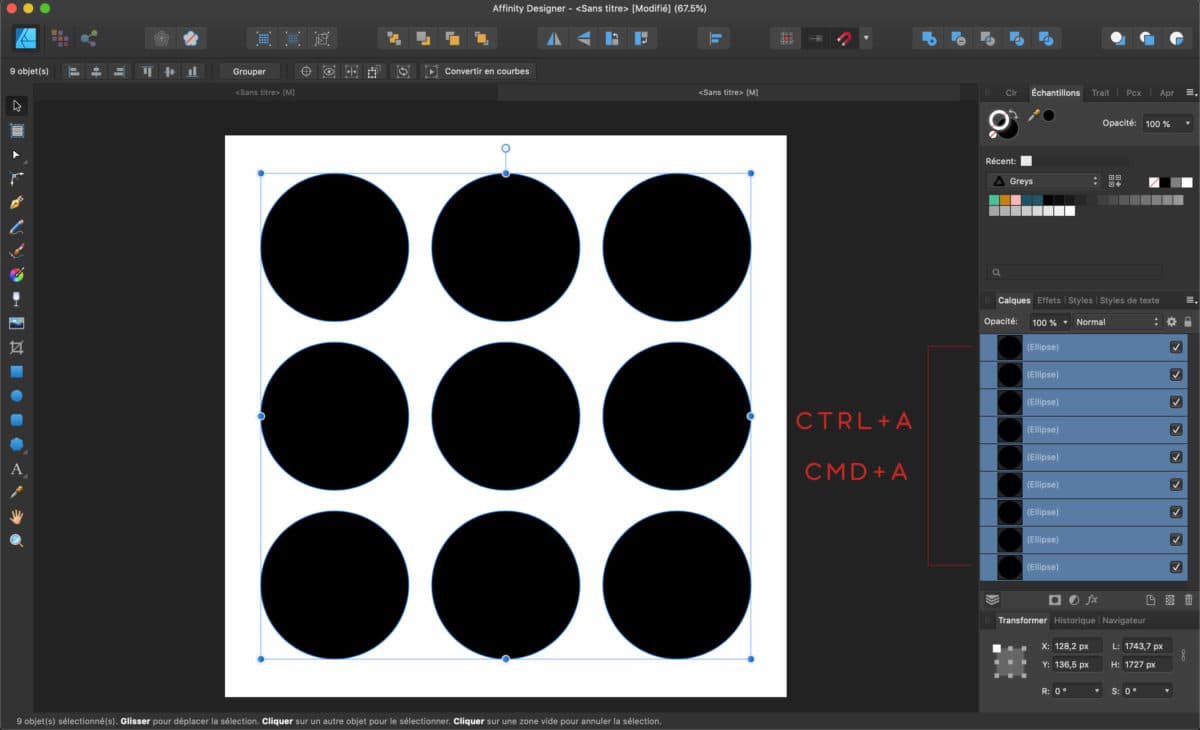
Étape 2
Sélectionnez toutes les formes. Pour cela, faites CTRL+A (ou CMD+A) ou bien sélectionnez le premier claque de forme puis le dernier en maintenant SHIFT enfoncé.
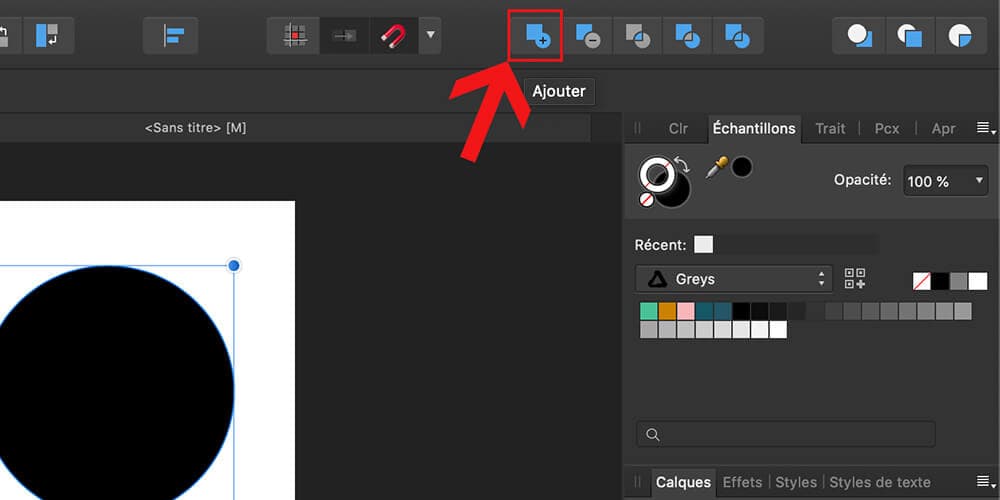
Étape 3
Appuyez sur le bouton « Ajouter », comme indiqué ci-contre.
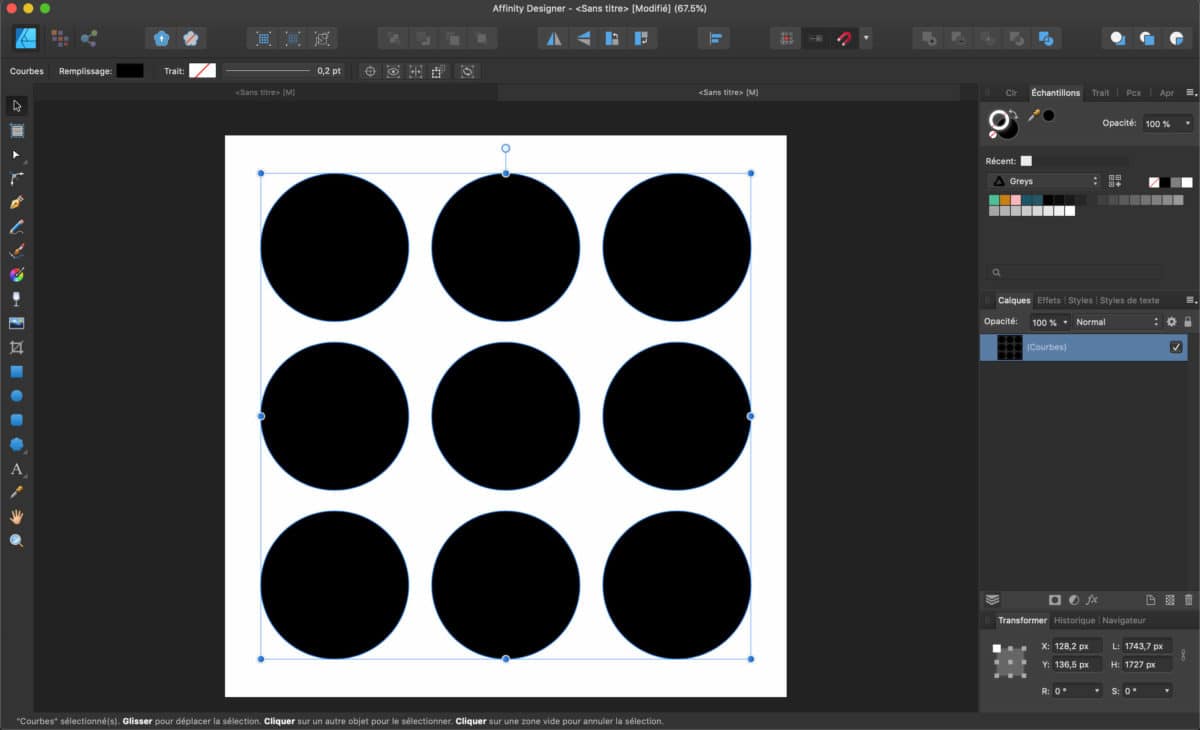
Étape 4
Vos formes se sont réunies dans un seul et même calque (comme si vous aviez fait une forme simple en somme).
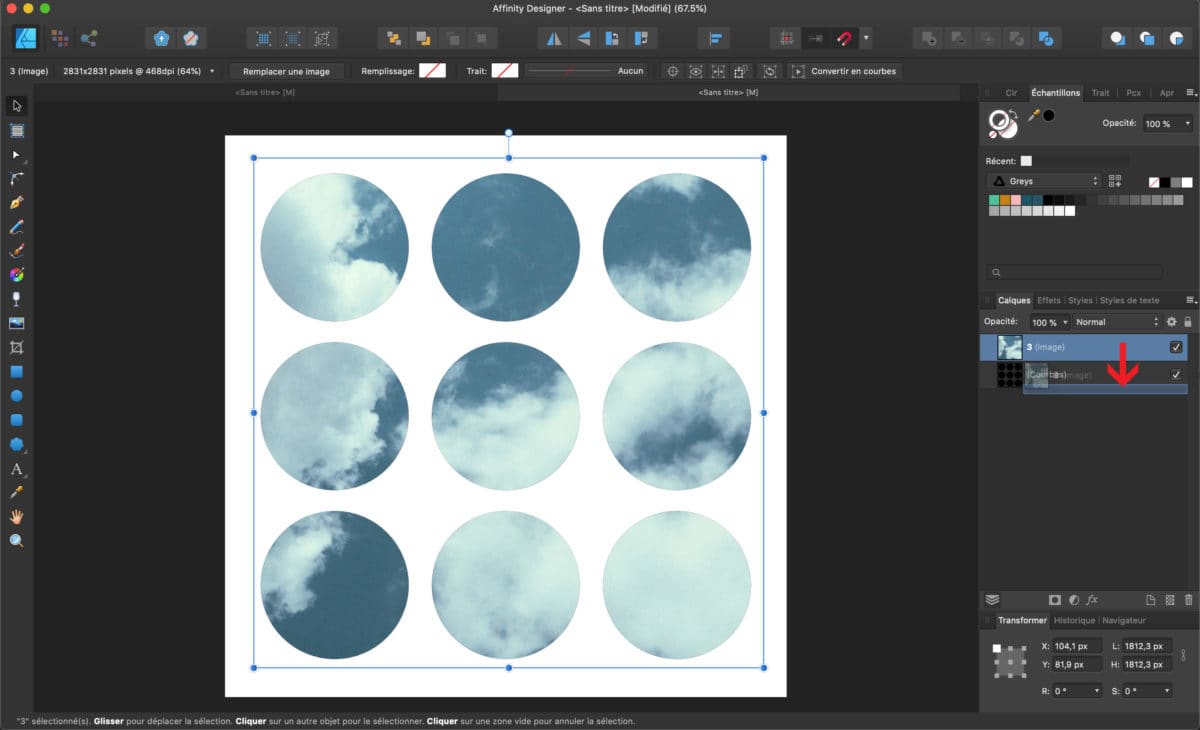
Étape 5
Faites Fichier puis Placer. Sélectionnez votre image et placez la de manière à recouvrir vos formes.
Enfin, faites glisser votre calque d’image dans votre calque de forme.
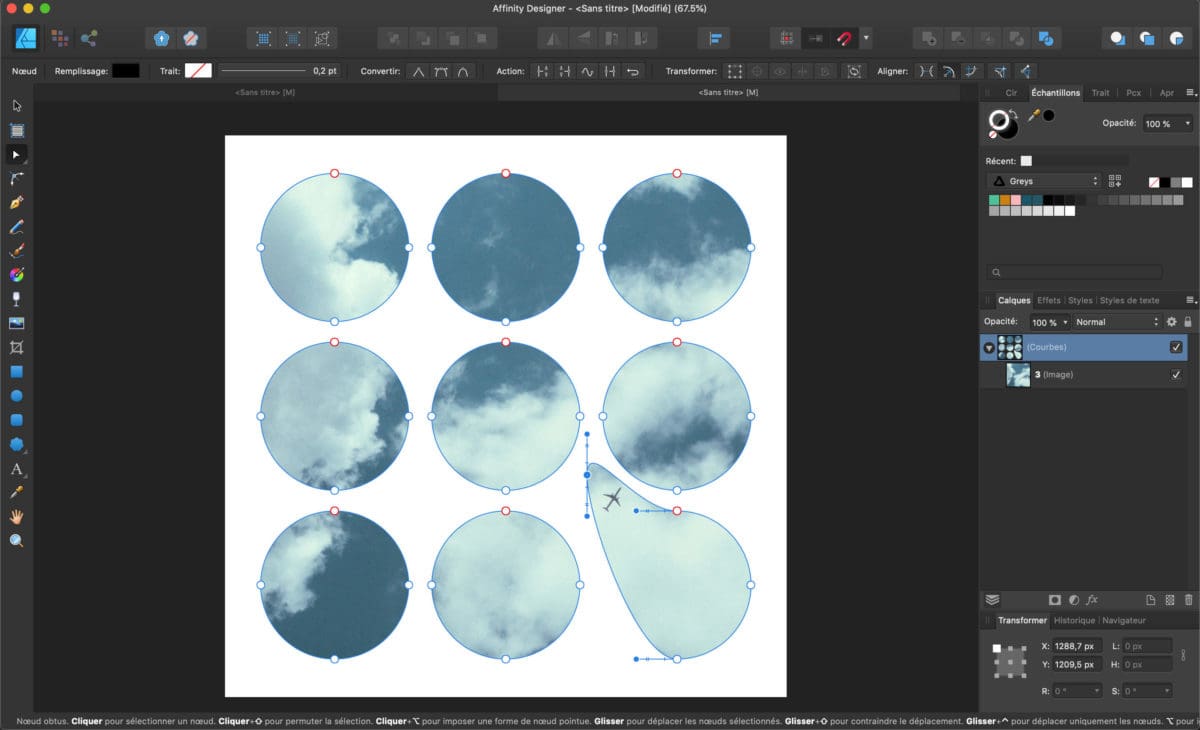
Étape 6
Et voilà !
Si vous souhaitez aller plus loin, sachez qu’en double-cliquant sur le calque de forme, vous pourrez ensuite modifier chaque forme, créée au départ, à votre guise.
Mettre une image dans une Forme de Texte
Nous venons de voir que vous pouviez utiliser une ou plusieurs formes pour créer vos compositions, mais vous pouvez également utiliser du texte en guise de formes.
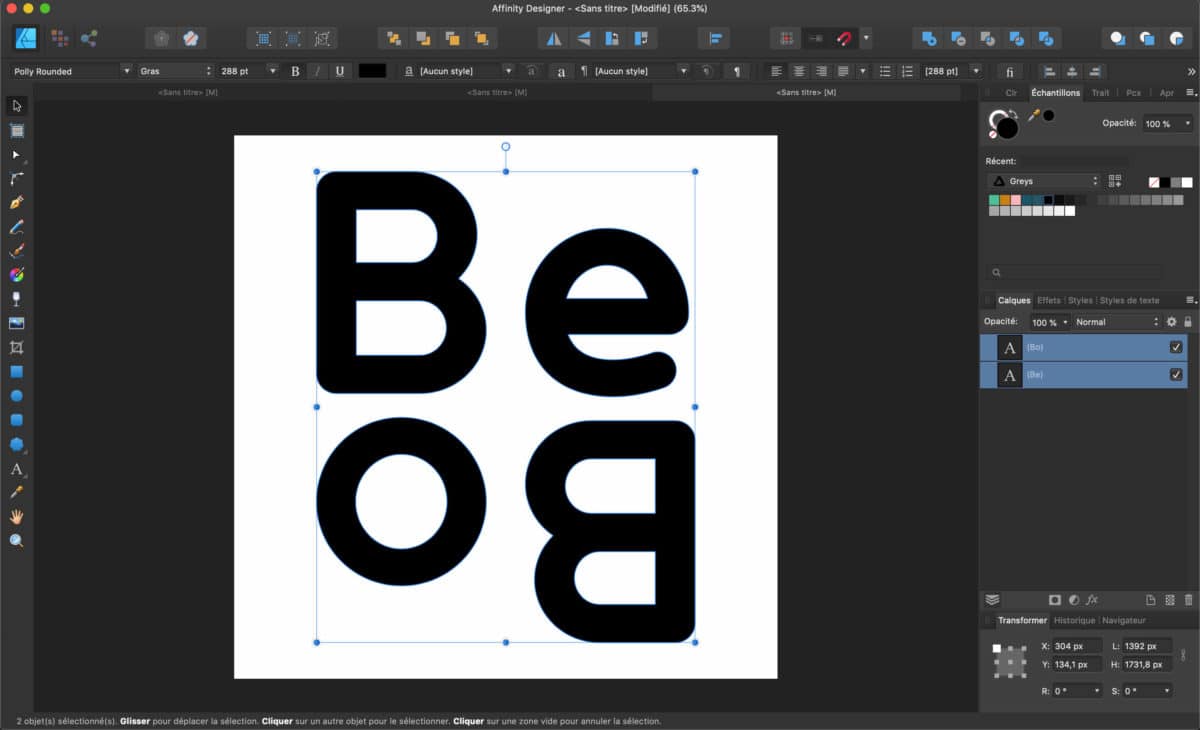
Étape 1
Créez vos différents textes, puis sélectionnez les tous.
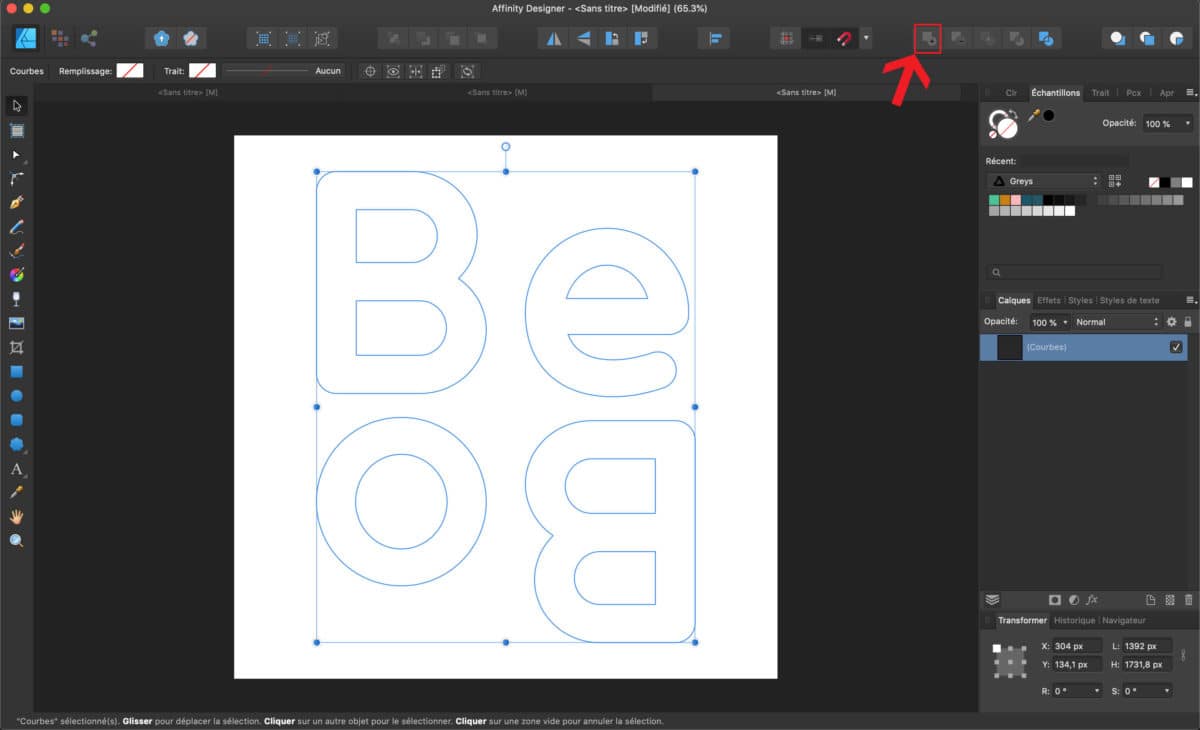
Étape 2
Appuyez sur « Ajoutez », comme vu dans la partie précédente. La seule différence entre un texte et une forme, c’est qu’en faisant cela le texte va devenir « transparent ». Pas de panique, c’est totalement normal !
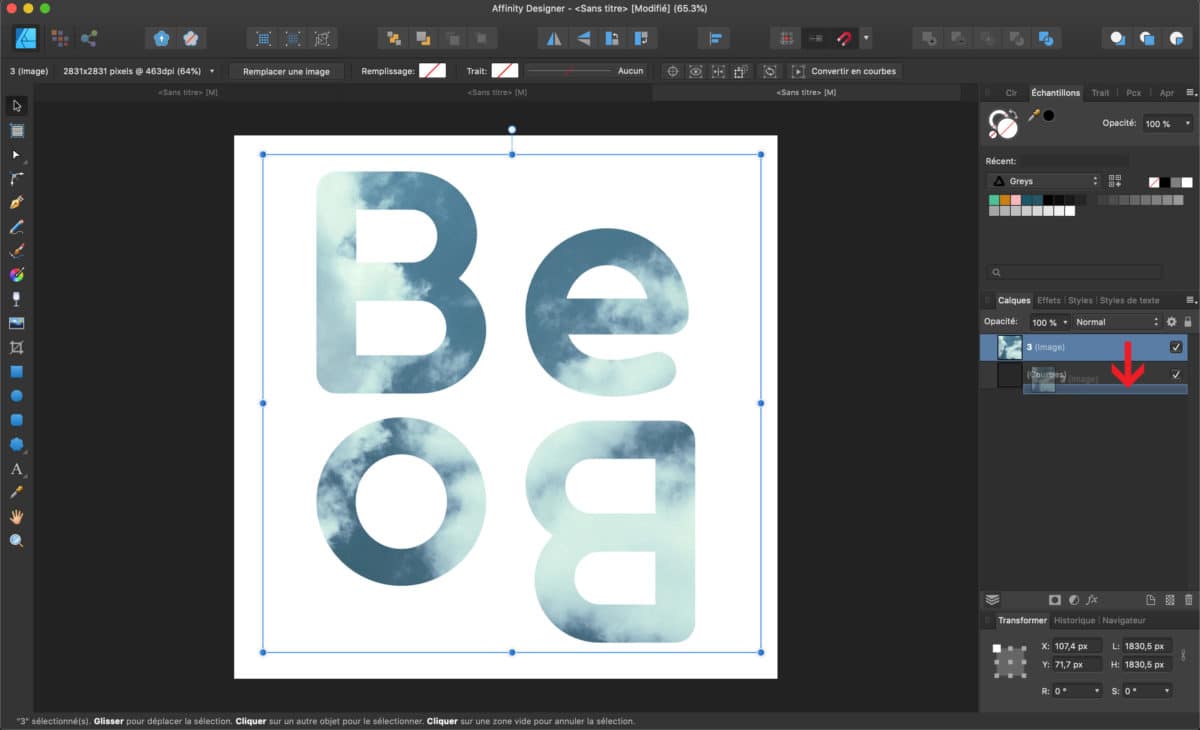
Étape 3
Il vous suffit maintenant de faire Fichier, puis Placer, de sélectionner votre image et de la placer par-dessus votre texte. Enfin, faites glisser votre calque d’image dans votre calque de texte !
Bien entendu, si vous n’avez qu’un seul texte, il vous suffit de faire cette étape.
Le mot de la fin
J’espère que ce tuto vous aura aidé et surtout qu’il vous aura inspiré !
Si vous n’utilisez pas Affinity Designer, ce tuto existe aussi pour Adobe Illustrator.
Je vous dis à très bientôt et, surtout, n’hésitez pas à me laisser un commentaire pour me dire ce que vous avez pensé de cet article…