Mettre une image dans une forme avec Adobe Illustrator permet de réaliser des compositions, plus ou moins complexes, souvent très élégantes et dynamiques. Voilà, les trois types de créations que nous allons réaliser ensemble pas à pas.



Mettre une image dans une Forme Simple
Vous souhaitez mettre votre image dans un cercle, dans une étoile, dans un heptagone ? Rien de plus simple, il vous suffit de suivre le guide !
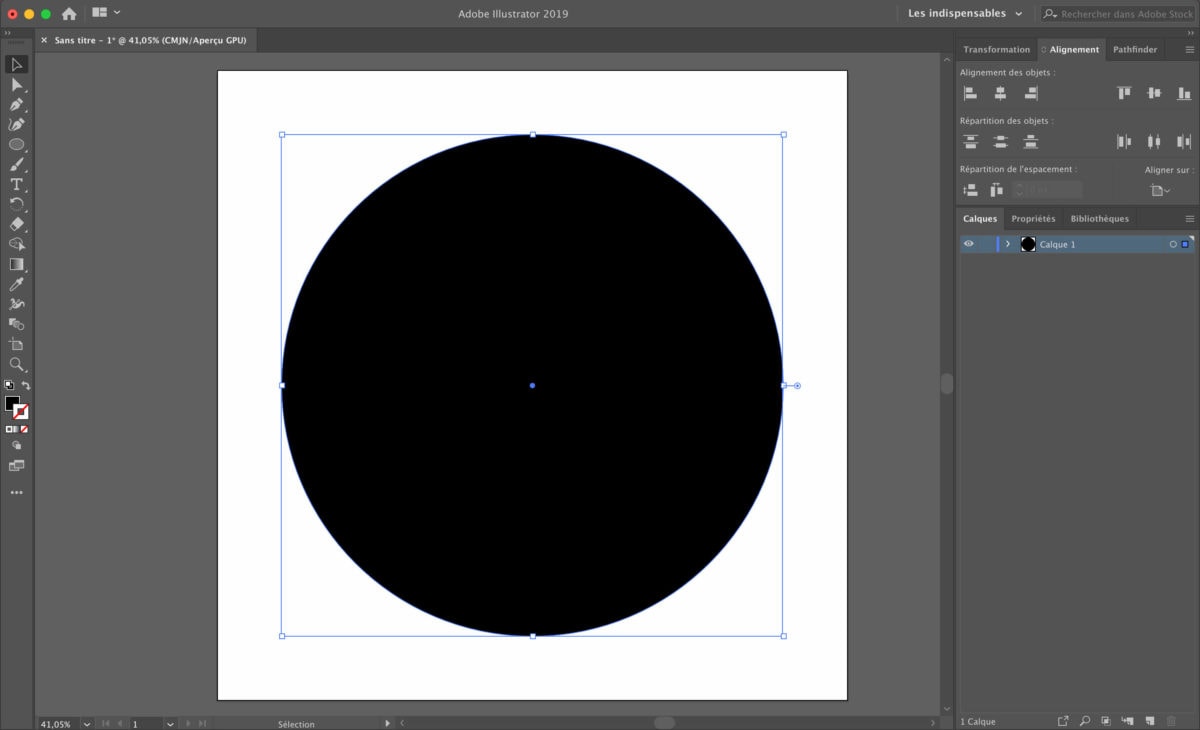
Étape 1
Pour commencer, vous devez créer la forme, que vous désirez utiliser comme « cadre ».
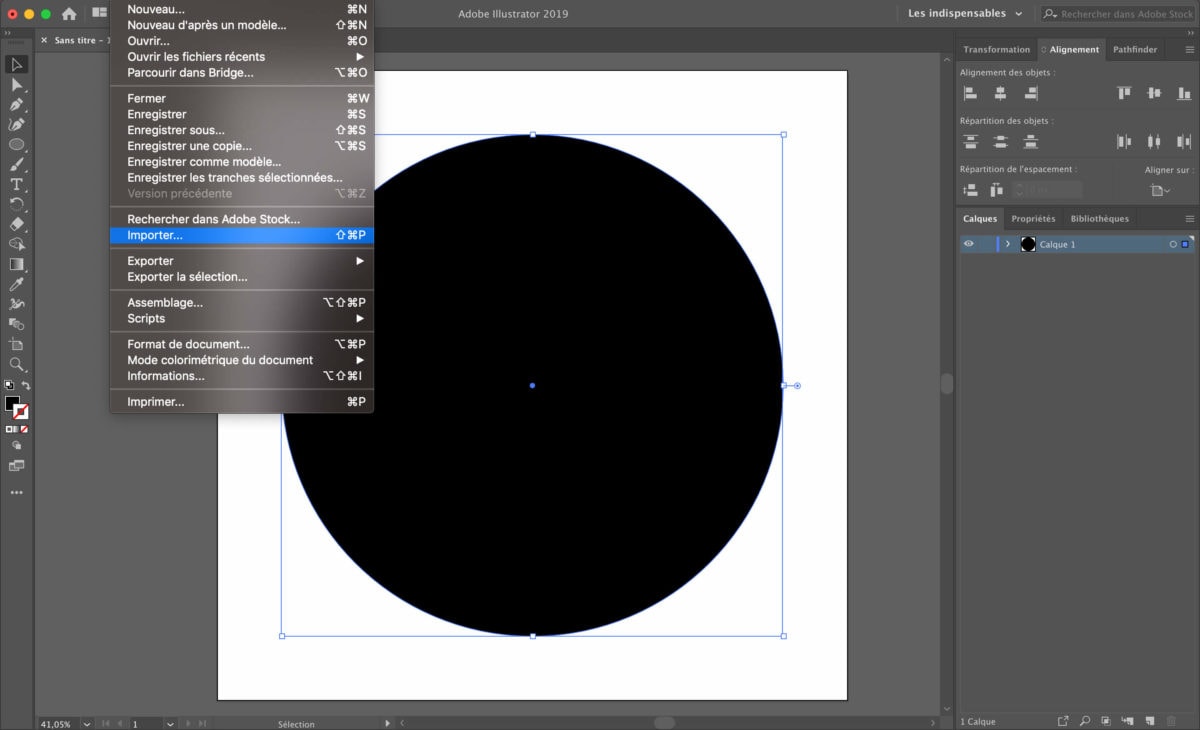
Étape 2
Cliquez sur Fichier puis Importer… Sélectionnez votre image « de fond ».
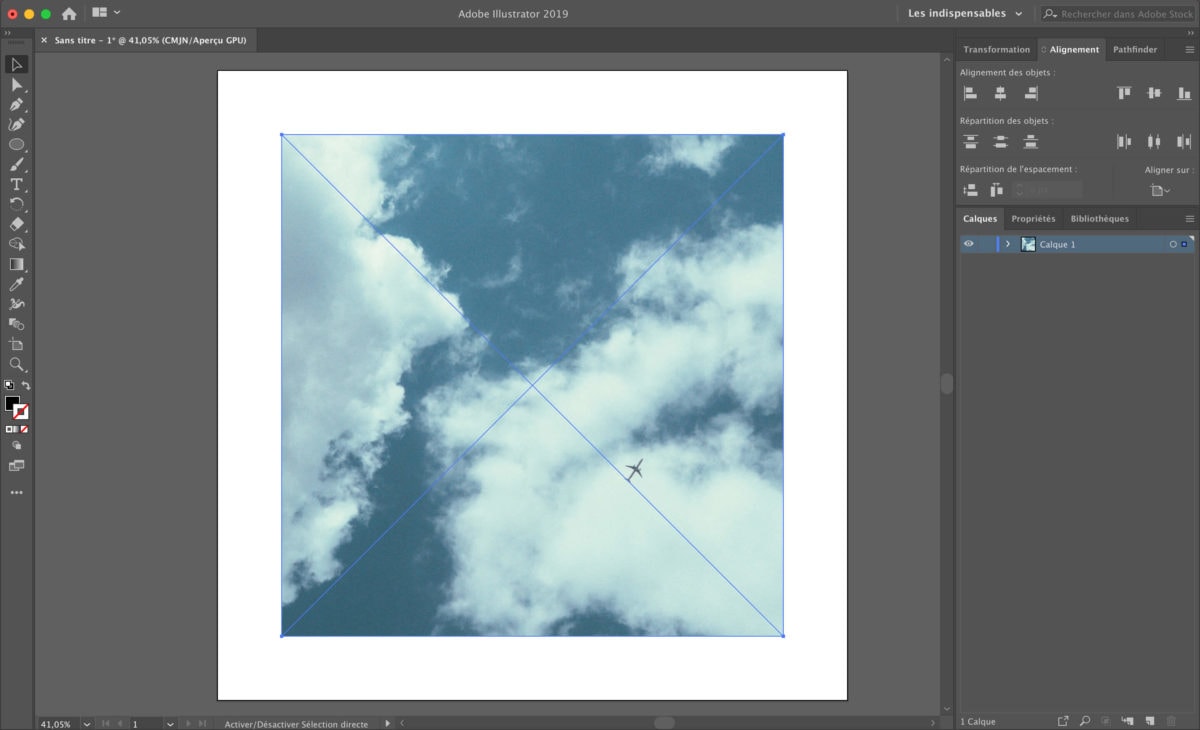
Étape 3
Placez votre image de fond de manière à couvrir entièrement votre forme.
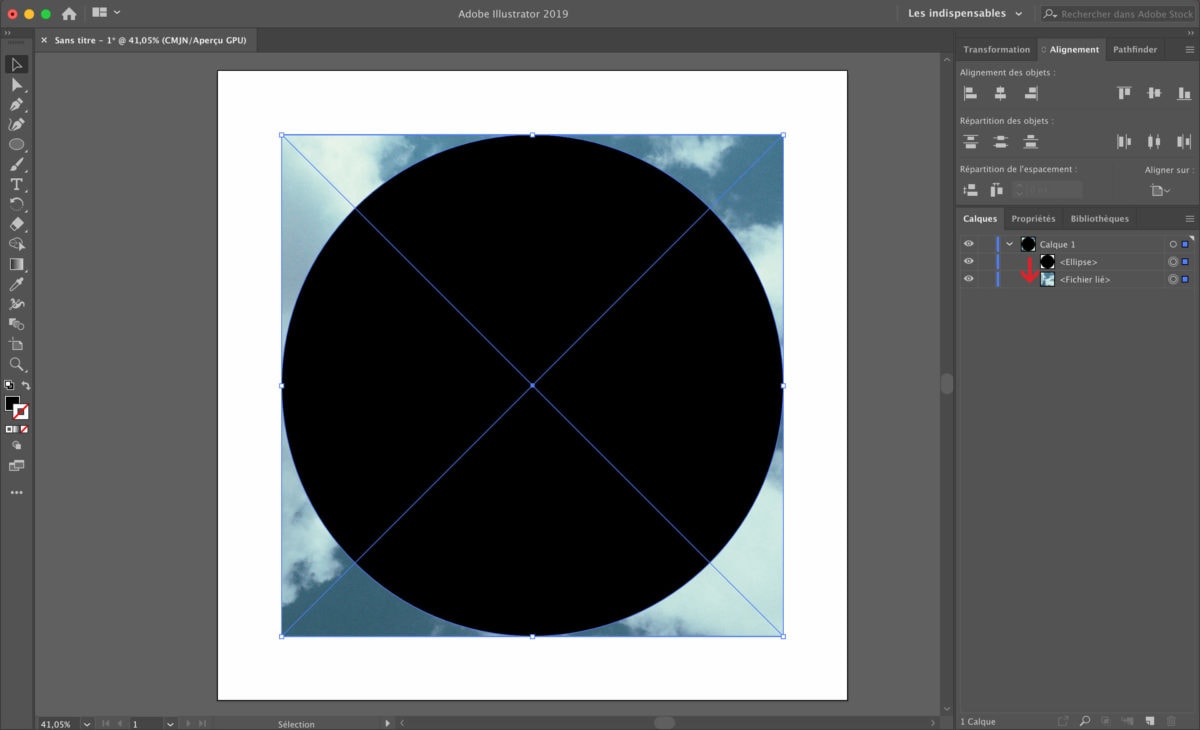
Étape 4
Faites glisser le calque de l’image sous le calque de forme, comme indiqué ci-contre.
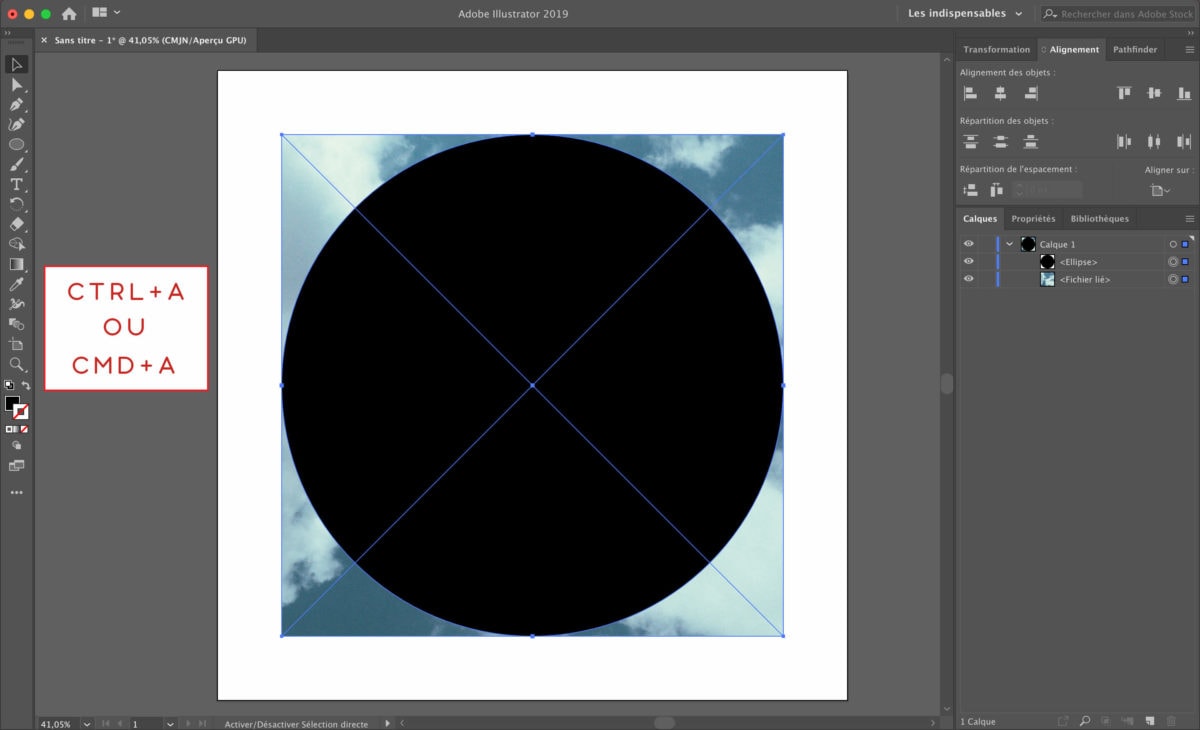
Étape 5
Sélectionnez les deux éléments (l’image et la forme) dans l’espace de travail, en faisant CTRL+A (ou CMD+A).
Attention, si vous sélectionnez les deux calques, dans la fenêtre de Calques cela ne fonctionnera pas ! Il faut sélectionner les éléments dans la zone de travail.
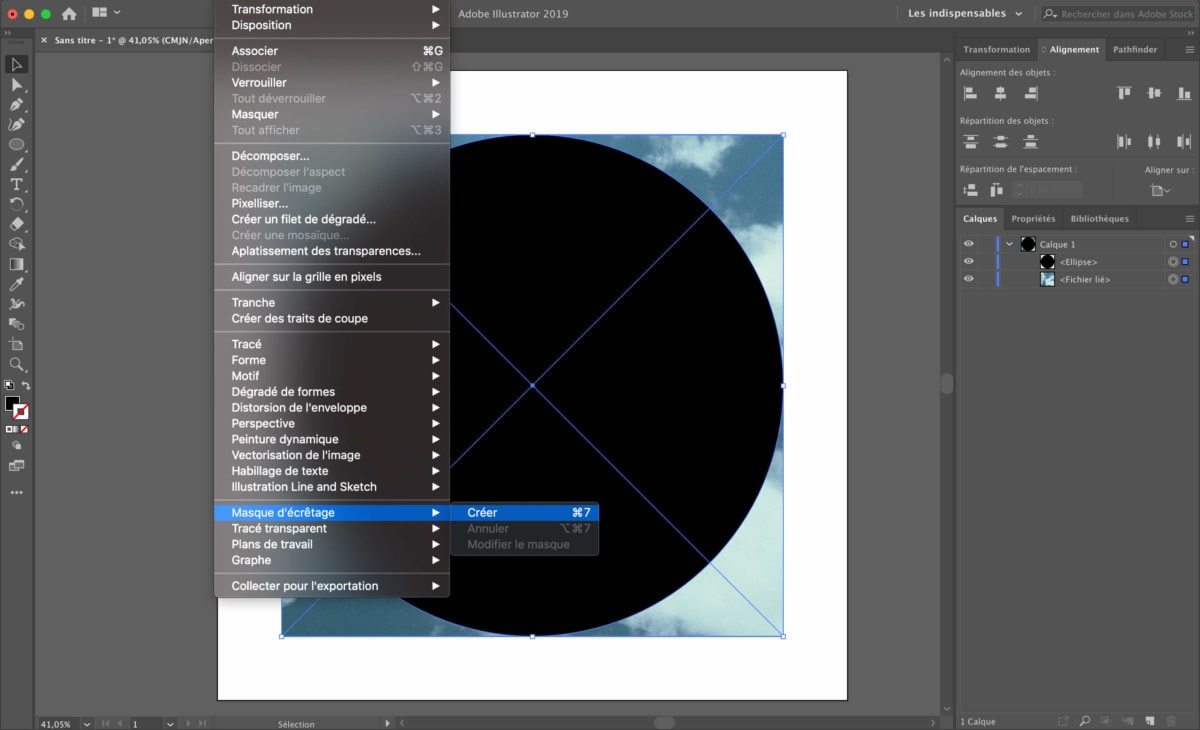
Étape 6
Allez dans Objet, puis Masque d’écrêtage et Créer. Si vous avez un pavé numérique, vous pouvez également faite CTRL+7 ou (CMD+7).
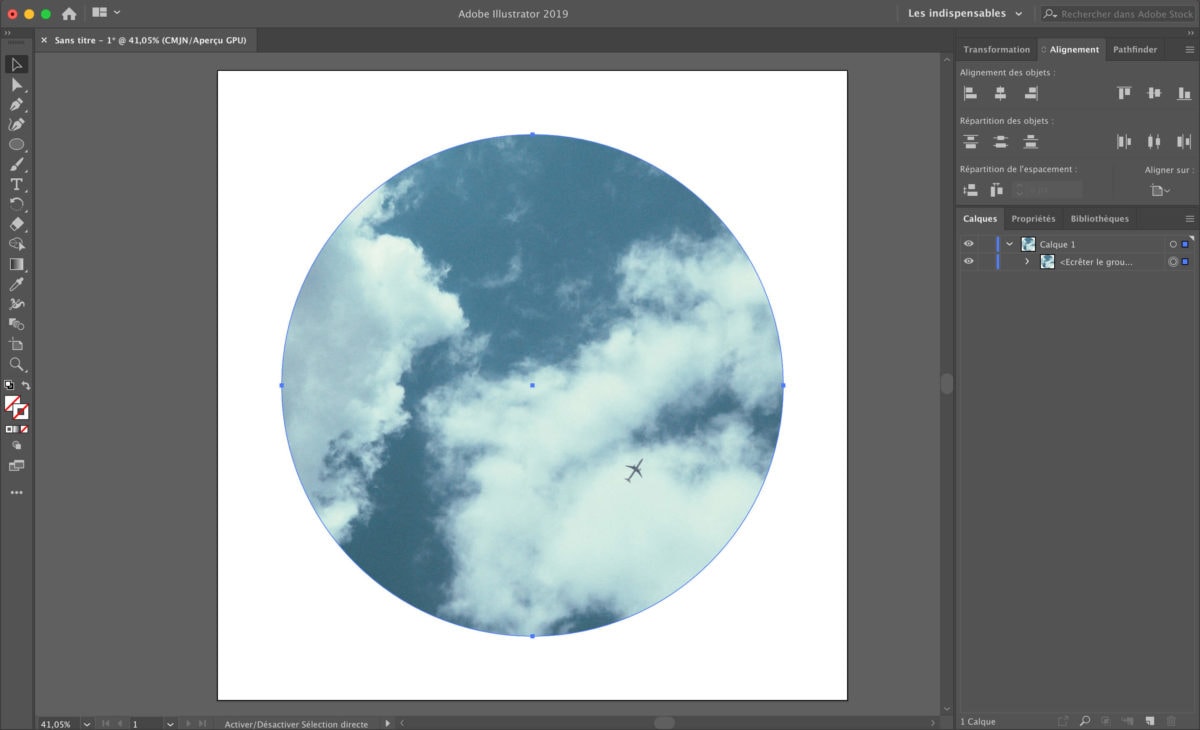
Étape 7
Et voilà !
Vous pouvez admirer votre chef-d’œuvre.
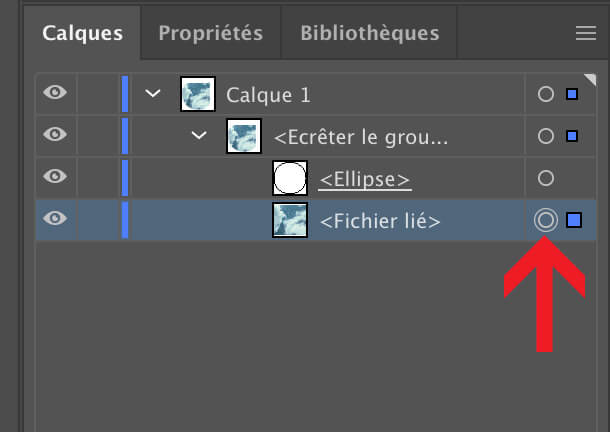
Étape 8 (facultative)
Petit tips : si vous le souhaitez, vous pouvez modifier la taille, le placement, la rotation (ou autre) de l’image en faisant attention de cliquer sur le petit cercle à côté du calque de l’image, afin d’obtenir un double-cercle, comme indiqué ci-contre.
Mettre une image dans une Forme Complexe
Vous souhaitez mettre votre Image dans une combinaison de différentes formes ? Eh bien, c’est tout juste un peu plus complexe qu’avec une forme simple !
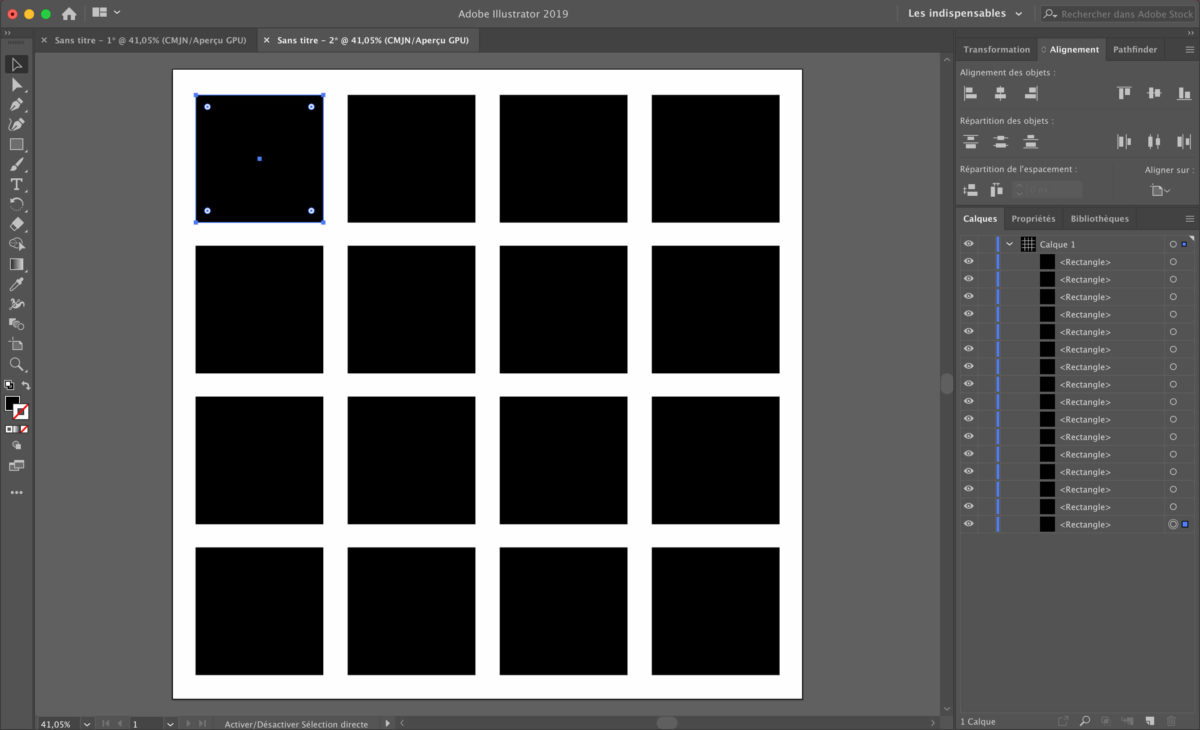
Étape 1
Créez autant de forme que vous le voulez.
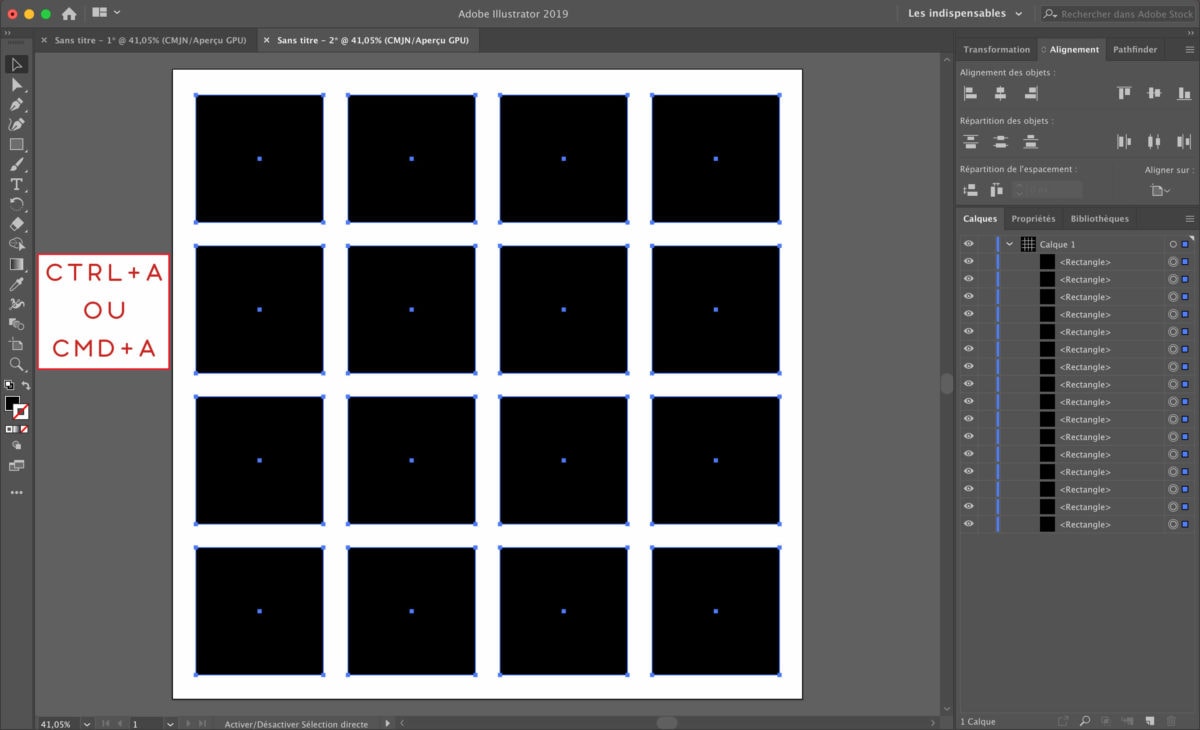
Étape 2
Sélectionnez toutes les formes. Pour cela, faites CTRL+A (ou CMD+A) à partir de l’espace de travail (et non pas dans la fenêtre de calques).
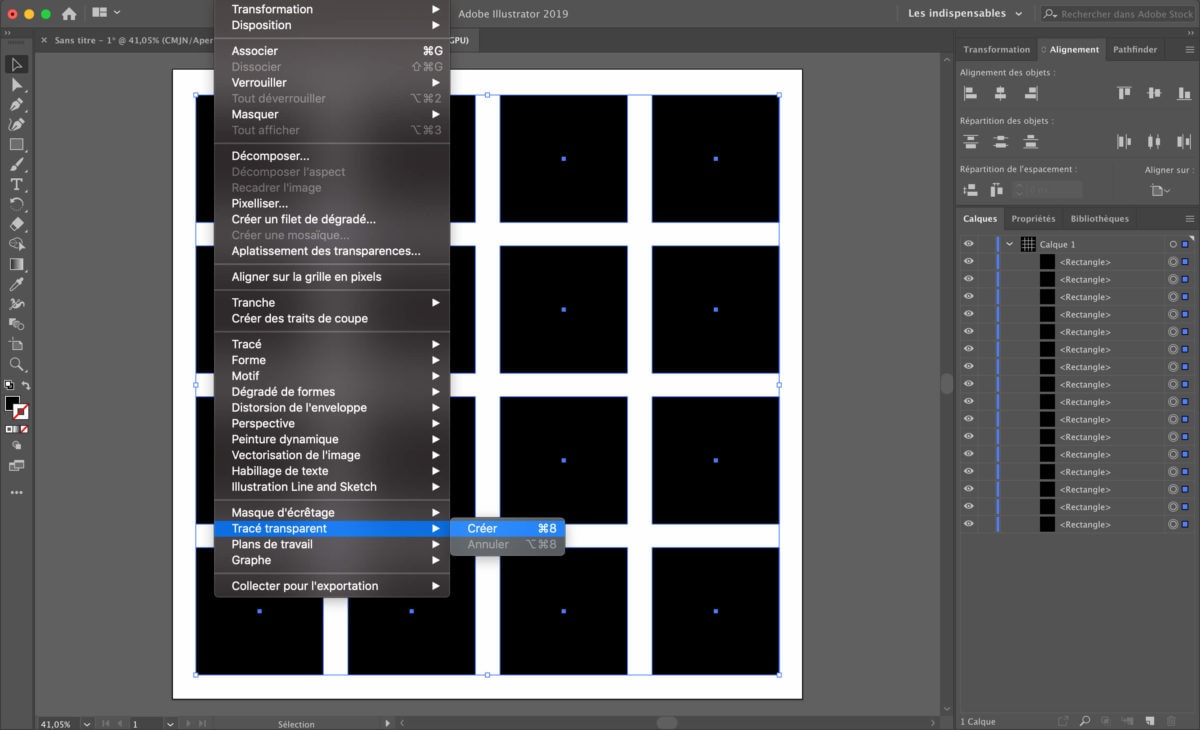
Étape 3
Faites Objet puis Tracé Transparent et Créer.
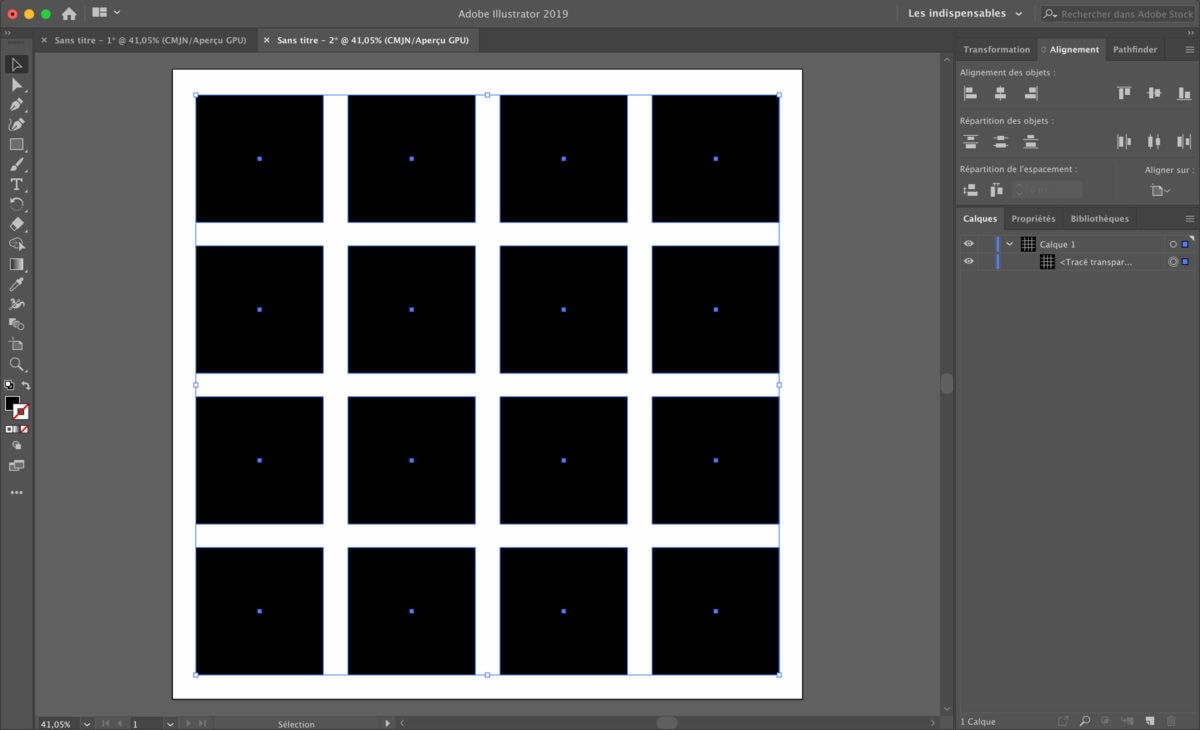
Étape 4
Vos formes se sont réunies dans un seul et même calque (comme si vous aviez fait une forme simple en somme).
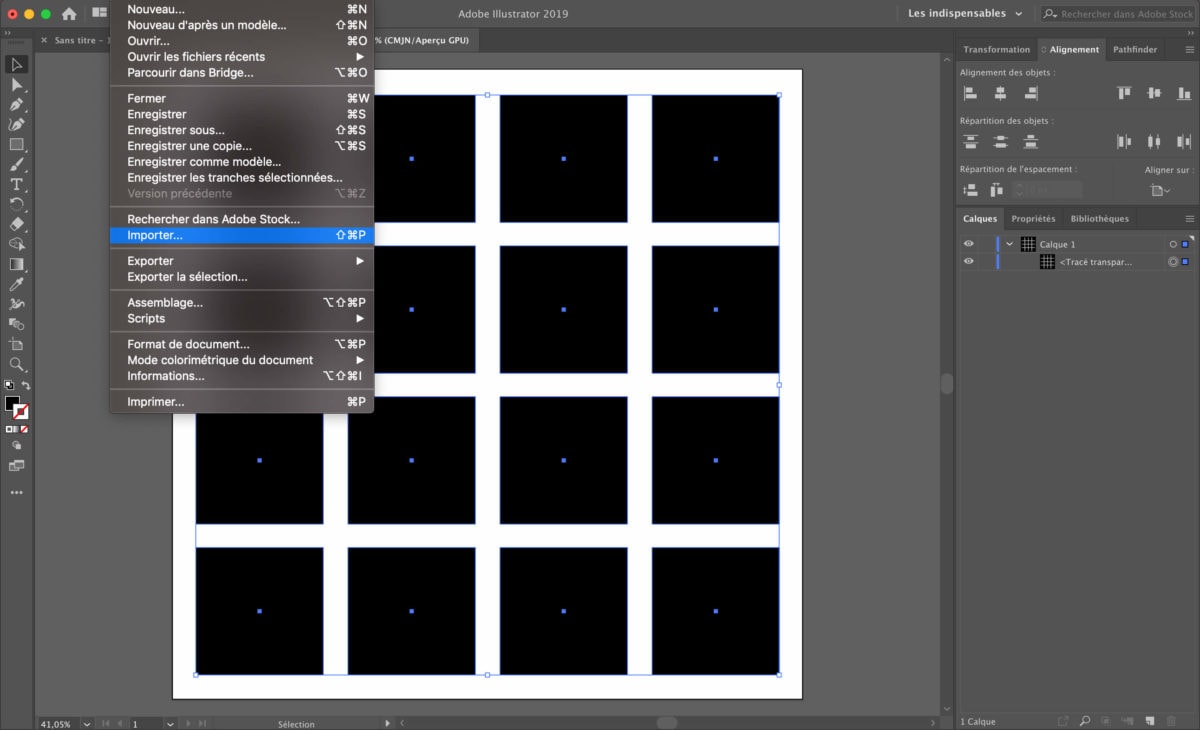
Étape 5
Faites Fichier puis Importer. Sélectionnez votre image et placez la de manière à recouvrir vos formes.
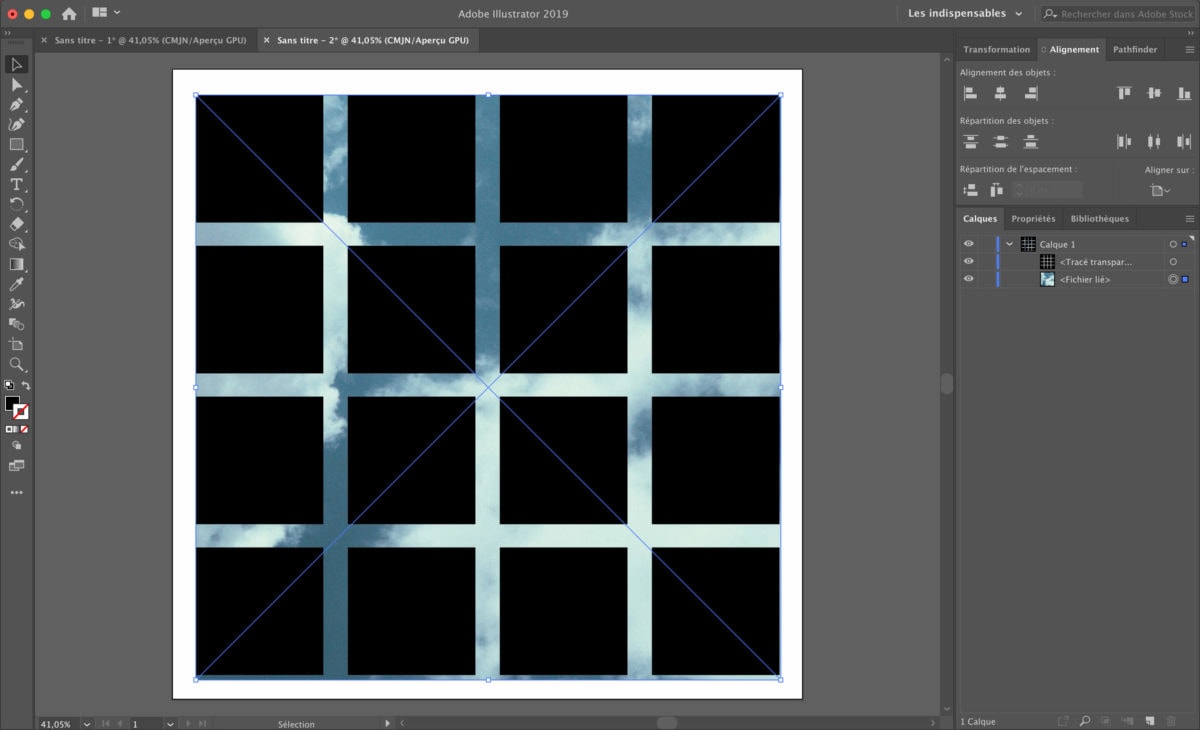
Étape 6
Faites glisser le calque d’image sous le calque de forme et sélectionnez les deux, dans l’espace de travail (CTRL+A ou CMD+A).
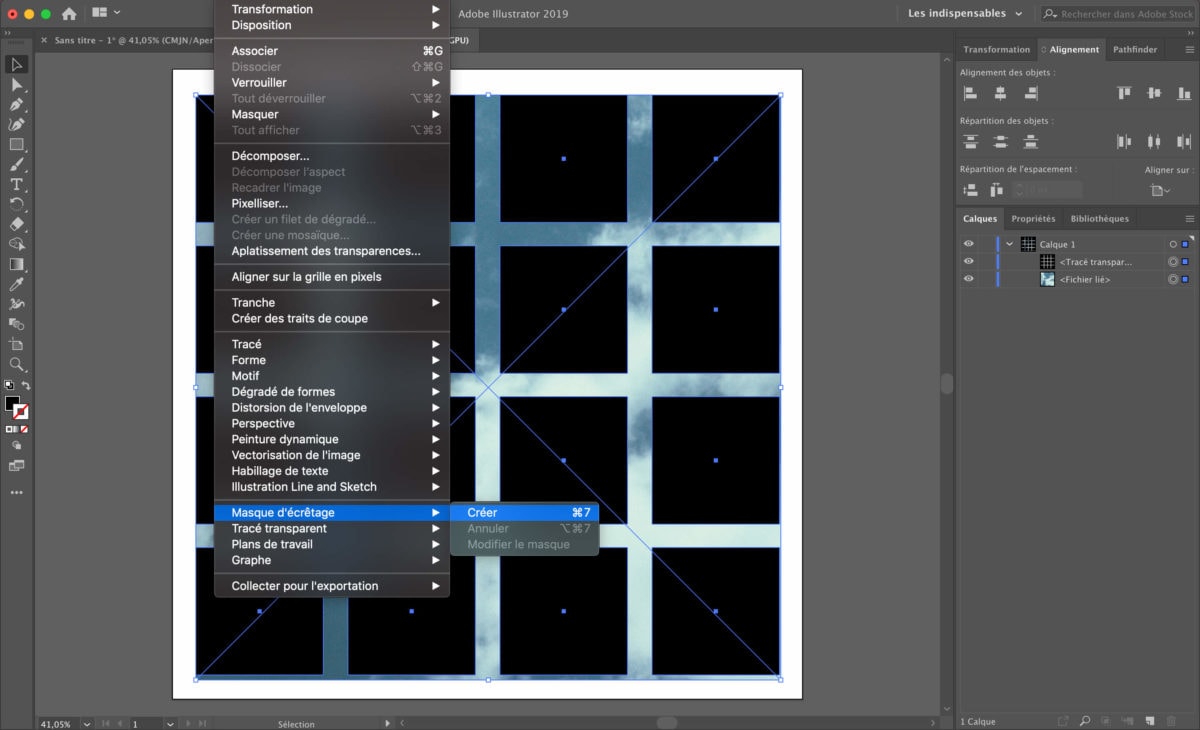
Étape 7
Sélectionnez Objet puis Masque d’écrêtage et Créer ou bien CTRL+7 (ou CMD+7) si vous avez un clavier numérique.
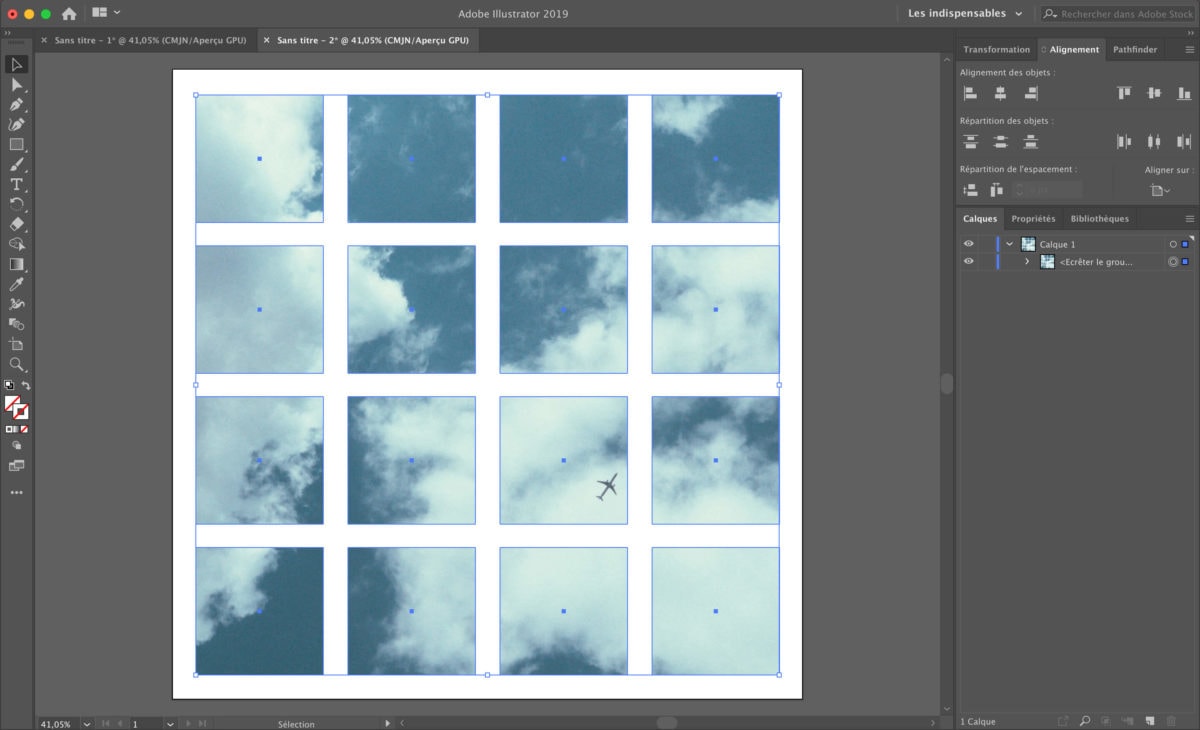
Étape 8
Et voilà ! Votre composition complexe est faite.
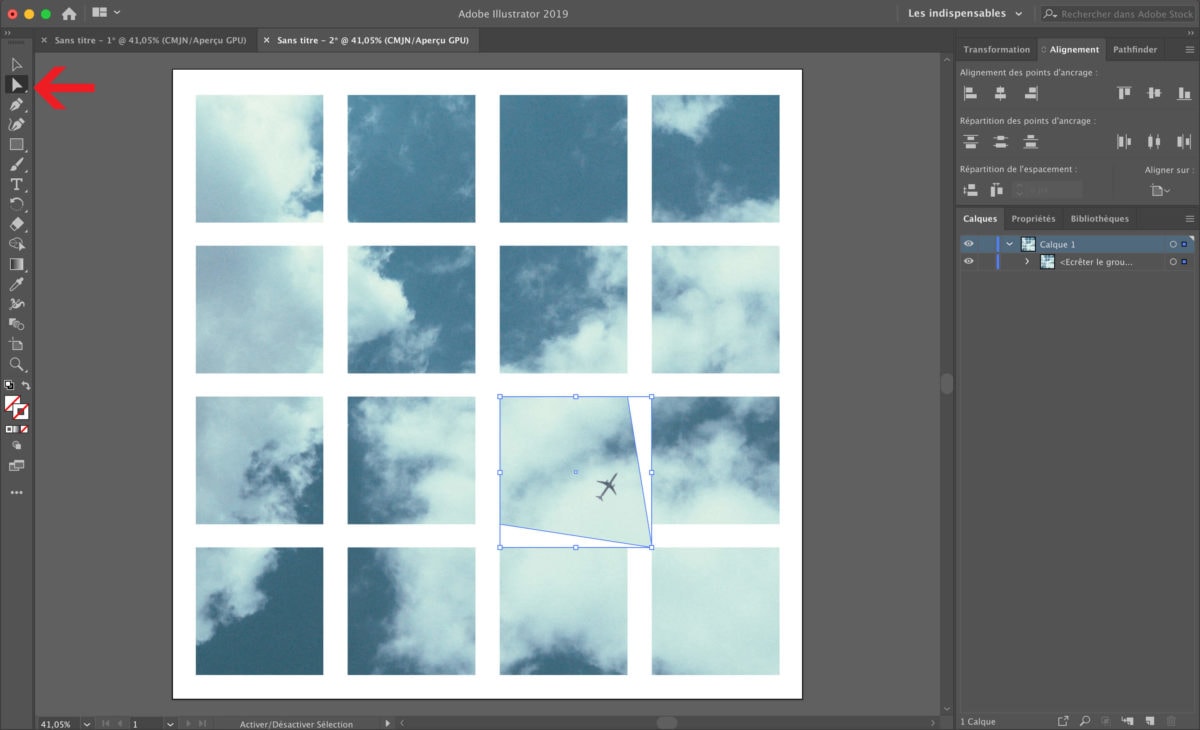
Étape 9
Petit tips : vous pouvez à tous moments modifier les formes individuellement. Pour cela, utilisez l’Outil Sélection Directe (raccourcis touche A).
Mettre une image dans une Forme de Texte
Nous venons de voir que vous pouviez utiliser une ou plusieurs formes pour créer vos compositions, mais vous pouvez également utiliser du texte en le transformant en formes.
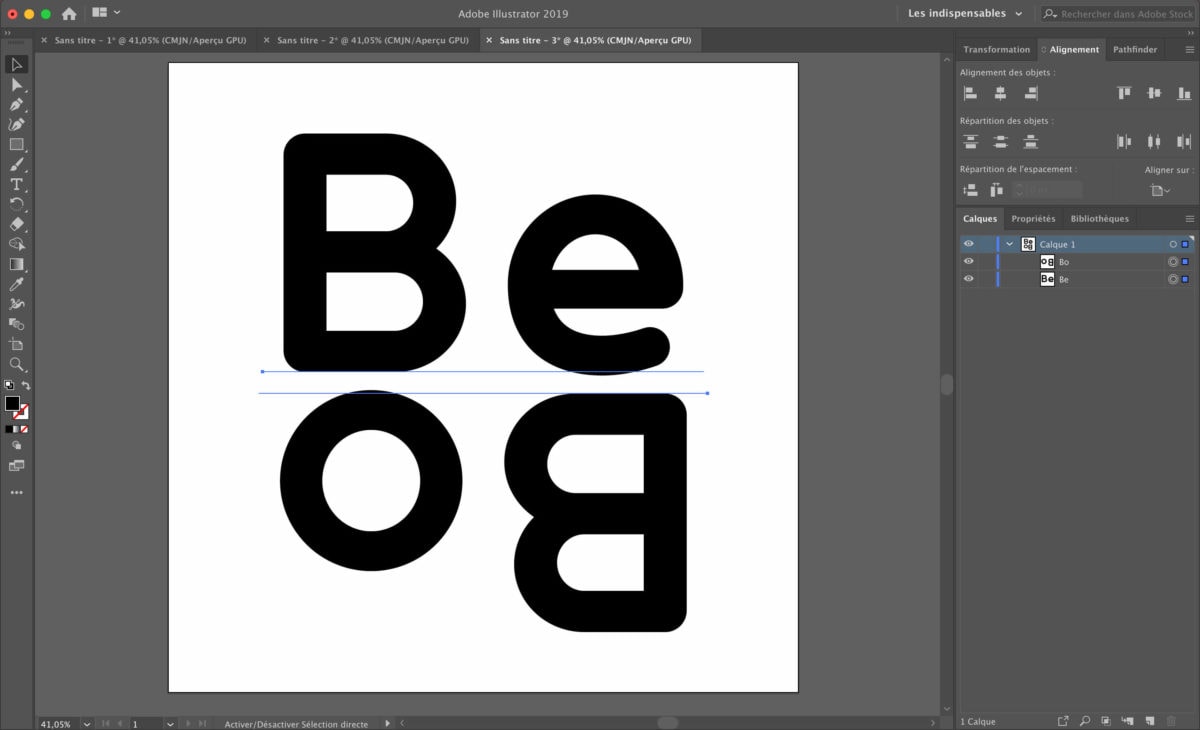
Étape 1
Créez vos différents textes, puis sélectionnez les tous.
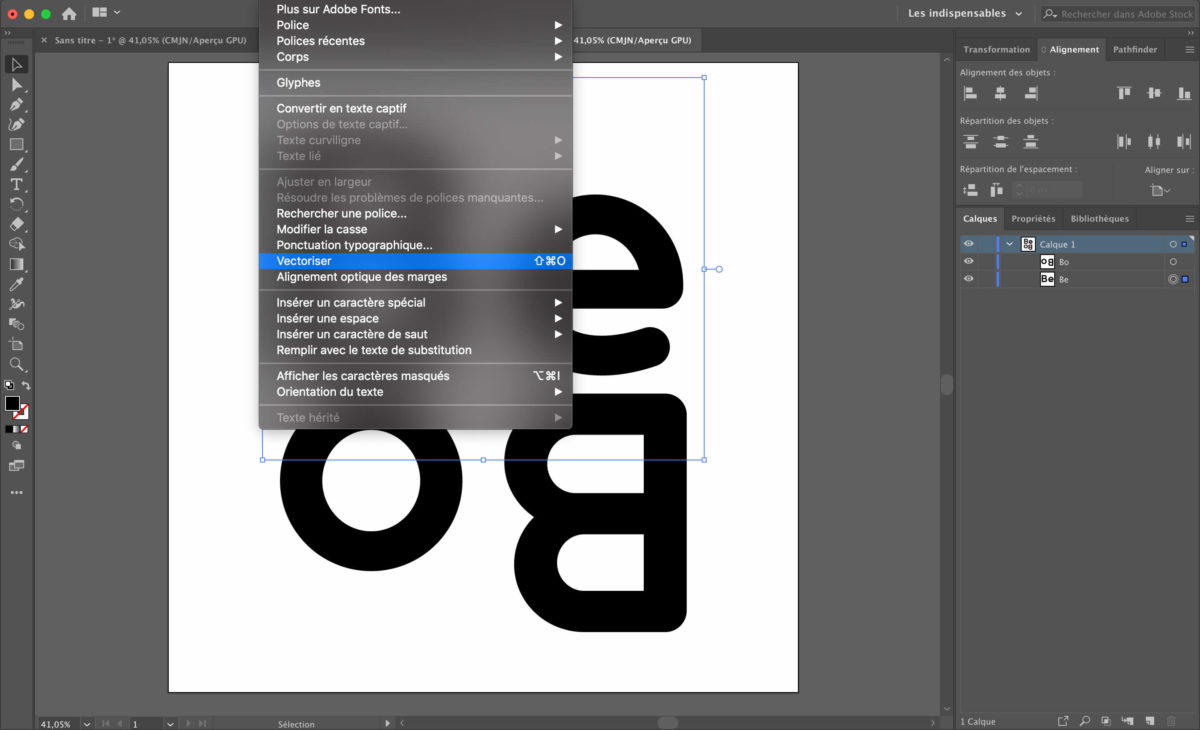
Étape 2
Cliquez sur Texte puis Vectoriser.
Bravo ! Vous venez de transformer votre texte en formes.
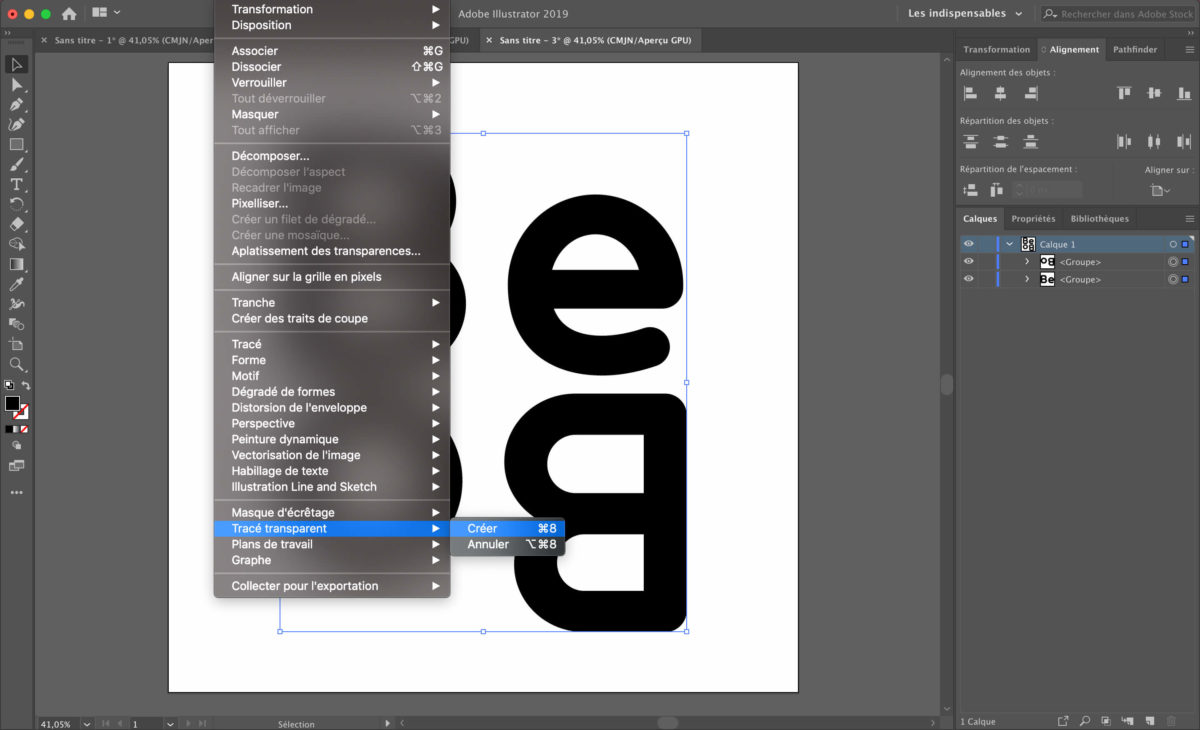
Étape 3
Sélectionnez vos deux formes de texte à partir de l’espace de travail en faisant CTRL+A ou CMD+A.
Ensuite cliquez sur Objet, Tracé Transparent puis Créer.
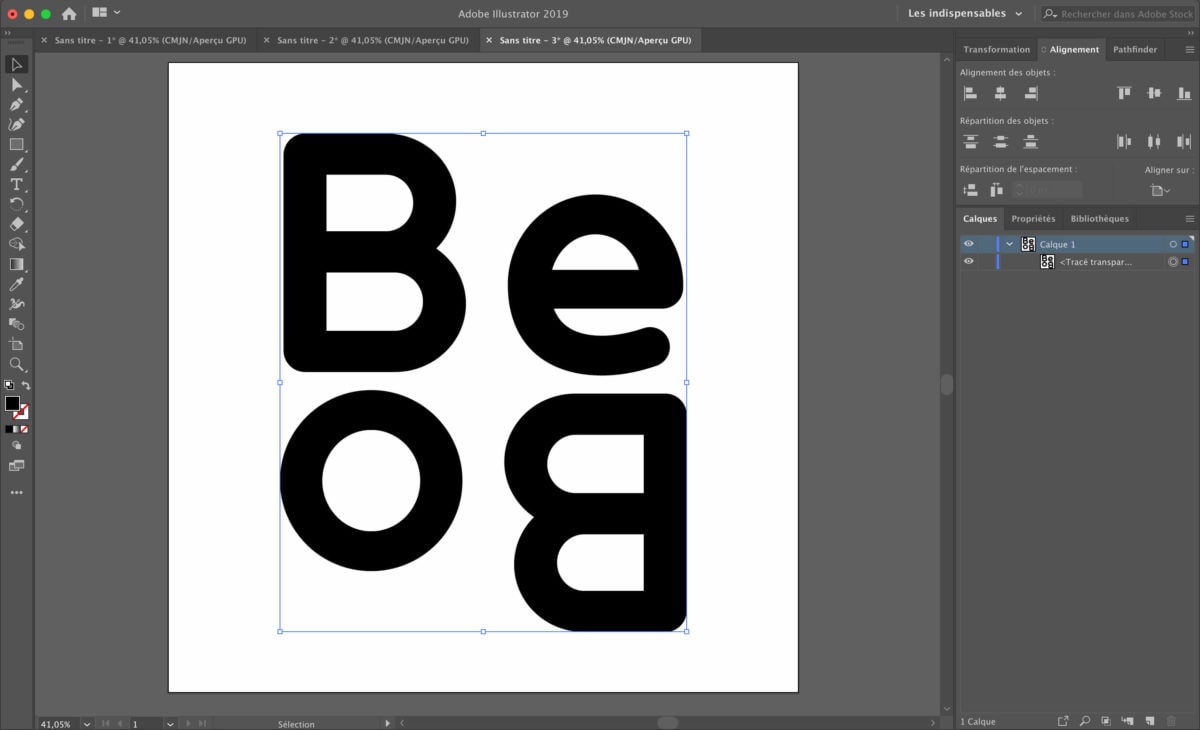
Étape 4
Vos formes de texte sont réunies en un seul calque.
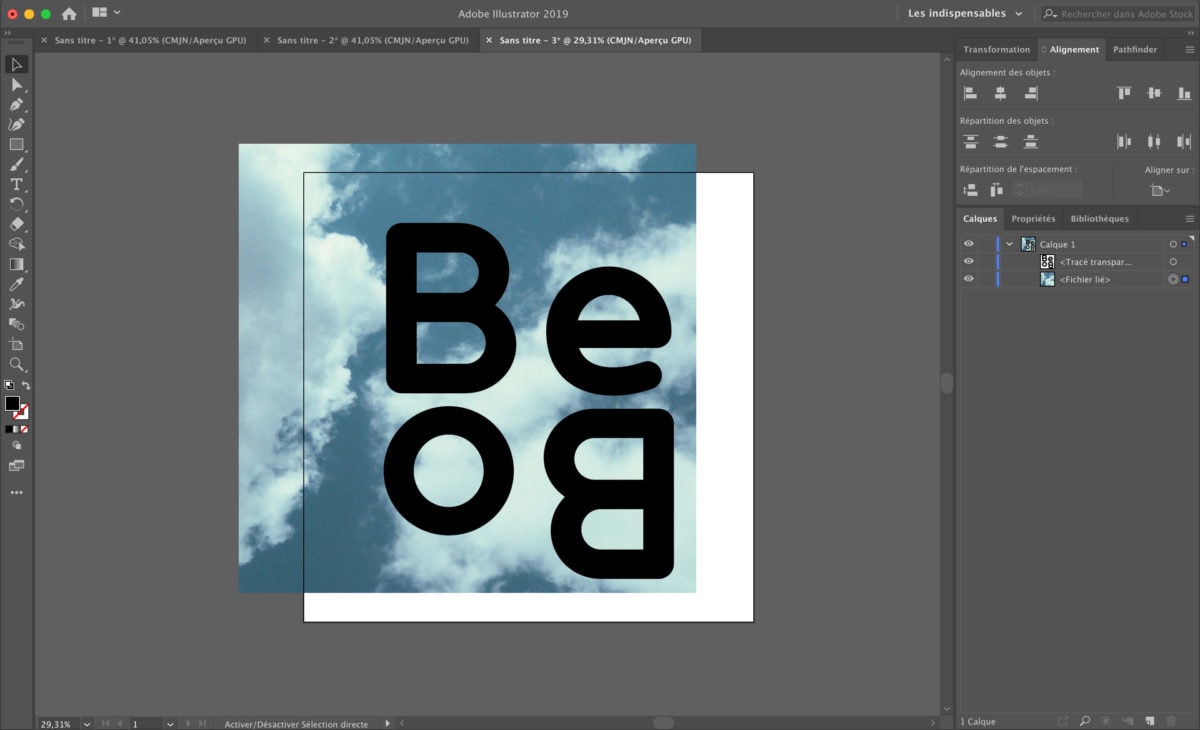
Étape 5
Cliquez sur Fichier puis Importer. Placez votre image de fond sous le calque de forme.
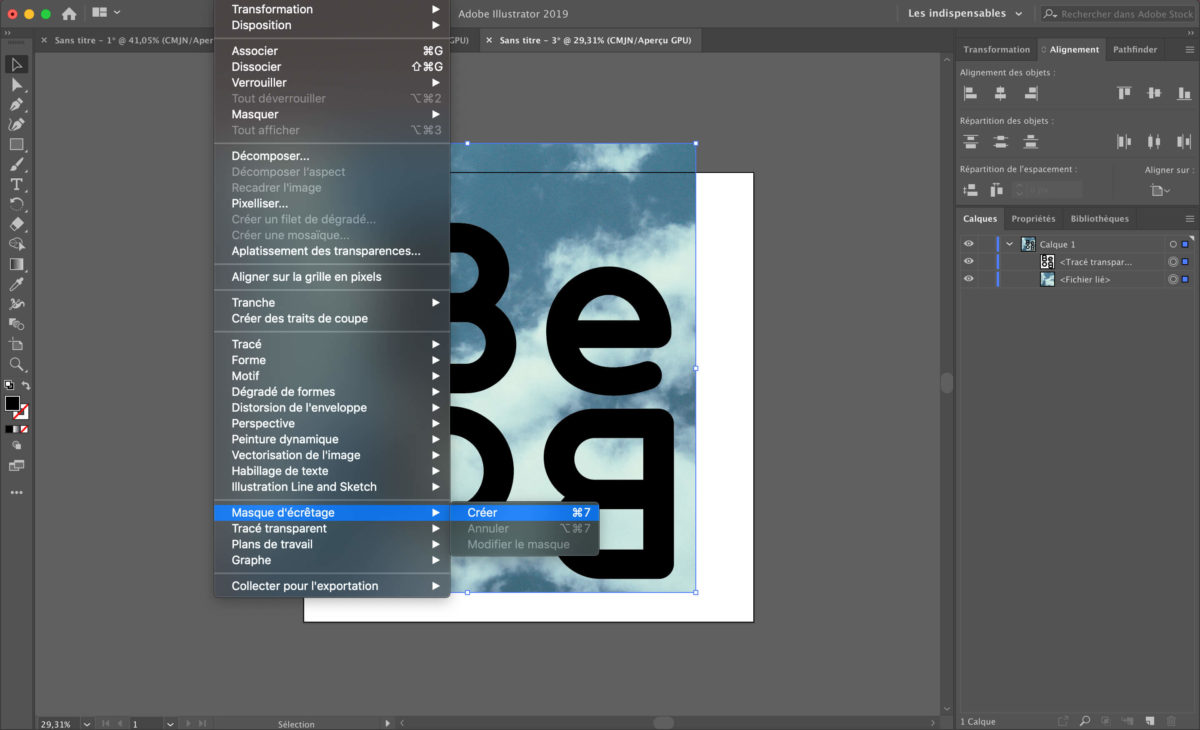
Étape 6
Sélectionnez la forme et l’image dans l’espace de travail en faisant CTRL+A (ou CMD+A). Puis cliquez sur Objet, Masque d’écrêtage et Créer.
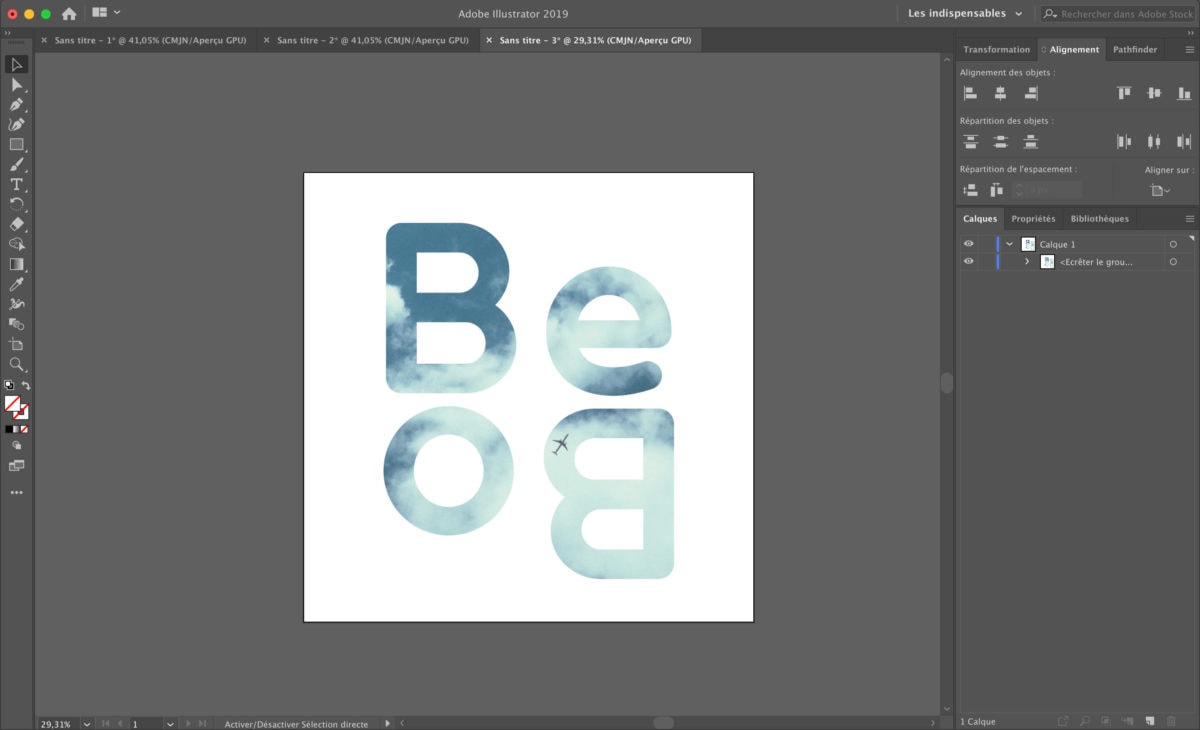
Étape 7
Parfait !
Vous venez de mettre une image dans un calque de forme de texte avec Illustrator.
Le mot de la fin
J’espère que ce tuto vous aura aidé et surtout qu’il vous aura inspiré !
Si vous n’utilisez pas Adobe Illustrator, ce tuto existe aussi pour Affinity Designer.
Je vous dis à très bientôt et, surtout, n’hésitez pas à me laisser un commentaire pour me dire ce que vous avez pensé de cet article…





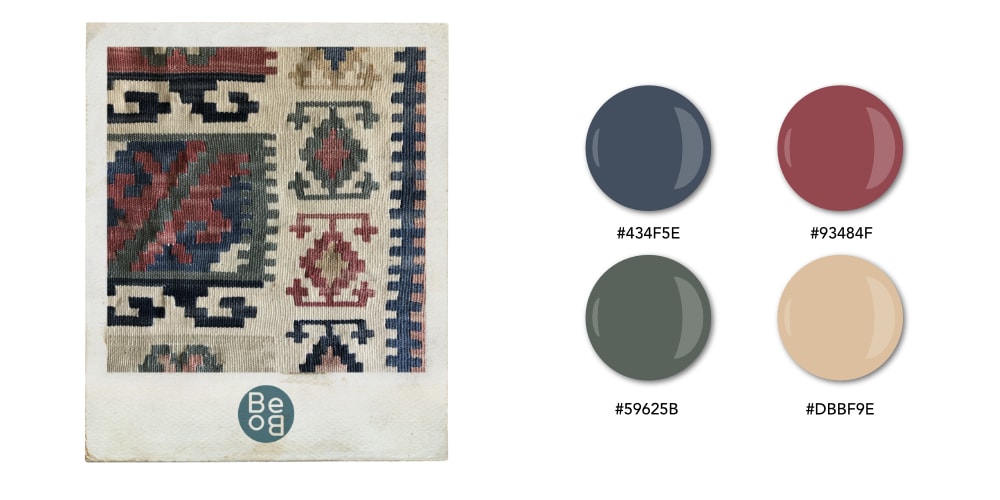
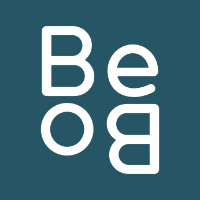
8 réponses
Merci beaucoup pour ce petit auto très simple et instructif !
Merci pour ce retour !
Extra, hyper bien expliqué, merci beaucoup !
Merci Camile !
MERCI isabelle bebou !!!!!!!!!! sUPER TUTO!!!!!! GRACE A VOUS JE VAIS REUSSIR MON PROJET MNIW LmaO :)))))))))
excusez moi pour le u !!!!!!!! :))))
marc
bises
Limpide, le tuto est tellement epuré
enorme merci beaucoup